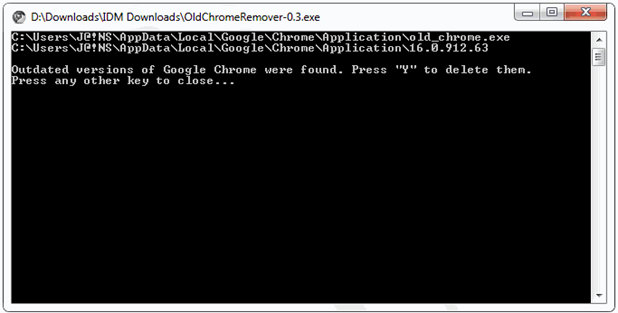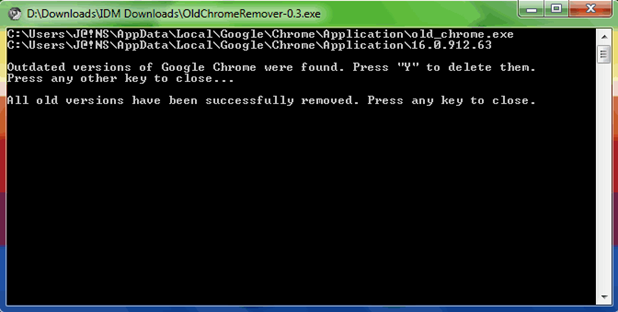Internet
Download Manager has a smart download logic accelerator that features
intelligent dynamic file segmentation and safe multipart downloading
technology to accelerate your downloads. Unlike other download
accelerators and managers that segment files before downloading starts,
Internet Download Manager segments downloaded files dynamically during
download process.
Internet Download Manager reuses available connections without
additional connect and login stages to achieve better acceleration
performance. Internet Download Manager supports proxy servers, ftp and
http protocols, firewalls, redirects, cookies, authorization, MP3 audio
and MPEG video content processing. IDM integrates seamlessly into
Microsoft Internet Explorer, Netscape, MSN Explorer, AOL, Opera,
Mozilla, Mozilla Firefox, Mozilla Firebird, Avant Browser, MyIE2, and
all other popular browsers to automatically handle your downloads. You
can also drag and drop files, or use Internet Download Manager from
command line. Internet Download Manager can dial your modem at the set
time, download the files you want, then hang up or even shut down your
computer when it's done.
Other features include multilingual support, zip preview, download
categories, scheduler pro, sounds on different events, HTTPS support,
queue processor, html help and tutorial, enhanced virus protection on
download completion, progressive downloading with quotas (useful for
connections that use some kind of fair access policy or FAP like
Direcway, Direct PC, Hughes, etc.), built-in download accelerator, and
many others.
Features:
All popular browsers and applications are supported! Internet Download
Manager has been tested with the following browsers: Internet Explorer,
MSN Explorer, AOL, Netscape Communicator, Netscape 6, Netscape 7,
Mozilla, Mozilla Firefox, Mozilla Firebird, Opera, NetCaptor,
UltraBrowser, Slim Browser, Avant Browser, MyIE2, Optimal Desktop, Ace
Explorer, Advanced Browser, 27 Tools-in-1 Wichio Browser, WindowSurfer,
550 Access Browser, FineBrowser Freeware, Kopassa Browser, Fast Browser
Pro, Enigma Browser, GoSuRF, K-Meleon, Smart Explorer, The Off By One
Web Browser, Smartalec Voyager, CrystalPort AppCapture, The Family
Browser, XANA Web Browser, Bluto, AutoSurf, 32bit Web Browser,
BrowseMan, WrestlingBrowser, Eminem Browser, UltraBrowser, Cygsoft LDAP
Browser, and Net M@nager. Internet Download Manager supports all
versions of popular browsers, and can be integrated into any 3rd party
Internet applications.
Easy downloading with one click. When you click on a download link in a
browser, IDM will take over the download and accelerate it. IDM
supports HTTP, FTP, HTTPS and MMS protocols.
Download Speed Acceleration. Internet Download Manager can accelerate
downloads by up to 5 times due to its intelligent dynamic file
segmentation technology. Unlike other download managers and accelerators
Internet Download Manager segments downloaded files dynamically during
download process and reuses available connections without additional
connect and login stages to achieve best acceleration performance.
Download Resume. Internet Download Manager will resume unfinished download from the place where they left off.
YouTube grabber. Internet Download Manager can grab FLV videos from popular sites like YouTube, MySpaceTV, and Google Video.
Simple installation wizard. Quick and easy installation program will
make necessary settings for you, and check your connection at the end to
ensure trouble free installation of Internet Download Manager
Drag and Drop. You may simply drag and drop links to IDM, and drag and drop downloaded files out of Internet Download Manager.
Automatic Antivirus checking. Antivirus checking makes your downloads free from viruses and trojans.
Advanced Browser Integration. When enabled, the feature can be used to
catch any download from any application. None of download managers have
this feature.
Built-in Scheduler. Internet Download Manager can connect to the
Internet at a set time, download the files you want, disconnect, or shut
down your computer when it's done.
IDM includes web site spider and grabber. IDM downloads all required
files that are specified with filters from web sites, for example all
pictures from a web site, or subsets of web sites, or complete web sites
for offline browsing. It's possible to schedule multiple grabber
projects to run them once at a specified time, stop them at a specified
time, or run periodically to synchronize changes.
IDM supports many types of proxy servers. For example, IDM works with Microsoft ISA, and FTP proxy servers.
IDM supports main authentication protocols: Basic, Negotiate, NTLM, and
Keberos. Thus IDM can access many Internet and proxy servers using
login name and password.
Download All feature. IDM can add all downloads linked to the current
page. It's easy to download multiple files with this feature.
Customizable Interface. You may choose the order, and what buttons and columns appear on the main IDM window.
Download Categories. Internet Download Manager can be used to organize
downloads automatically using defined download categories.
Quick Update Feature. Quick update may check for new versions of IDM and update IDM once per week.
Download limits. Progressive downloading with quotas feature. The
feature is useful for connections that use some kind of fair access
policy (or FAP) like Direcway, Direct PC, Hughes, etc.
IDM is multilingual. IDM is translated to Albanian, Arabic, Azerbaijan,
Bosnian, Bulgarian, Chinese, Croatian, Czech, Danish, Dutch, Farsi,
French, German, Greek, Hebrew, Hungarian, Italian, Japanese, Korean,
Lithuanian, Macedonian, Norwegian, Polish, Portuguese, Romanian,
Russian, Serbian, Slovak, Slovenian, Spanish, Thai, Turkish, and Uzbek
languages.
Source : http://learnhackz.blogspot.com/